最终效果

1、打开人物素材,先用鼠标双击图层进行解锁,用带加号的快速选取工具将人物选取出来(注:头发边缘不用选取的太仔细,以后的步骤中会用到图层模式去过滤头发)。


2、在选区内右击鼠标,选择反向。

3、按删除键Delete,将选区内的背景删除掉,如图所示。

4、用钢笔工具将人物胳膊和腰之间的背景选取出来并扣除(注:红色方框内背景,就是要扣除的效果)。
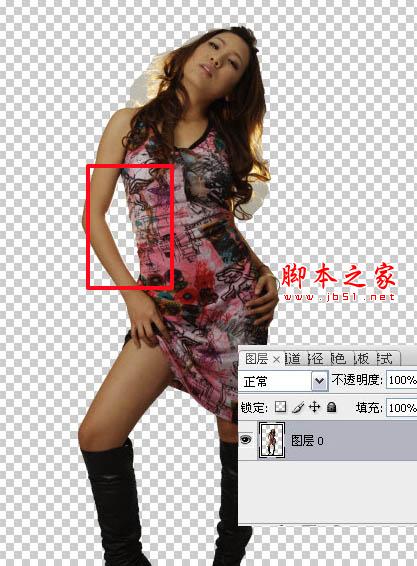
5、将人物拖入素材中,适当调整位置.如图所示。

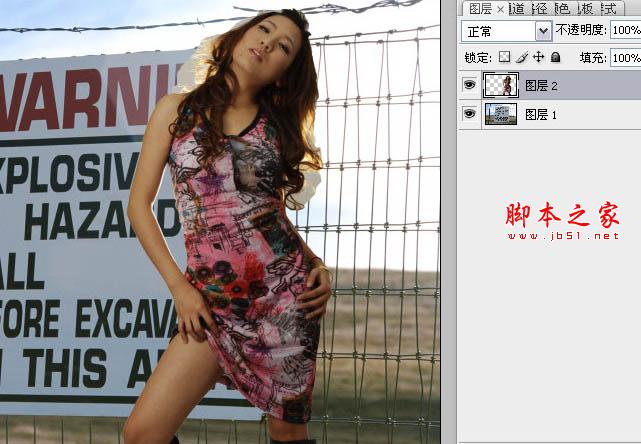
6、在图层1上执行调整图层/色相饱和度:饱和度-57。

7、在图层1上执行调整图层/曲线命令:调整参数如图所示。

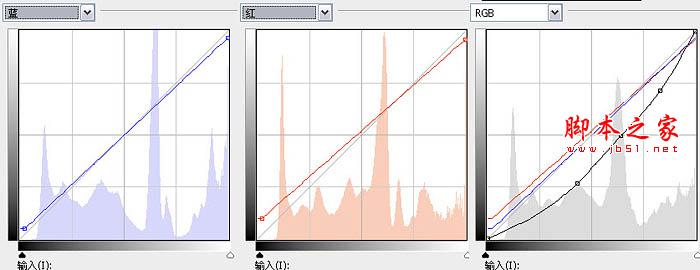
8、在图层1上执行调整图层/可选颜色命令:调整参数如图所示。

9、在图层2上也就是人物图层上执行图像/调整/曲线命令。曲线的调整,如图所示。(注:曲线就是要人物适当提高亮度)。

10、在图层2执行色相饱和度,饱和度-41,其他数值不变。
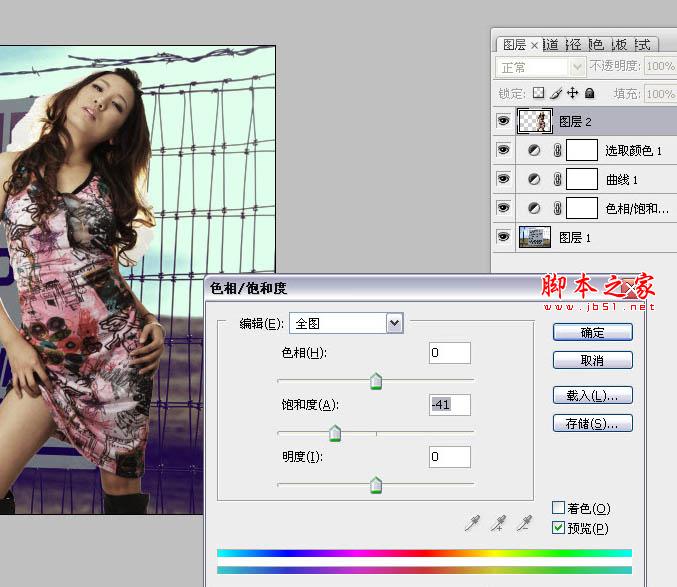
11、在图层2执行可选颜色--黄色,青色-100 洋红+100 黄色-69 黑色-73。

12、可选颜色--红色,青色+53 洋红+25 黄色-15 黑色+10。
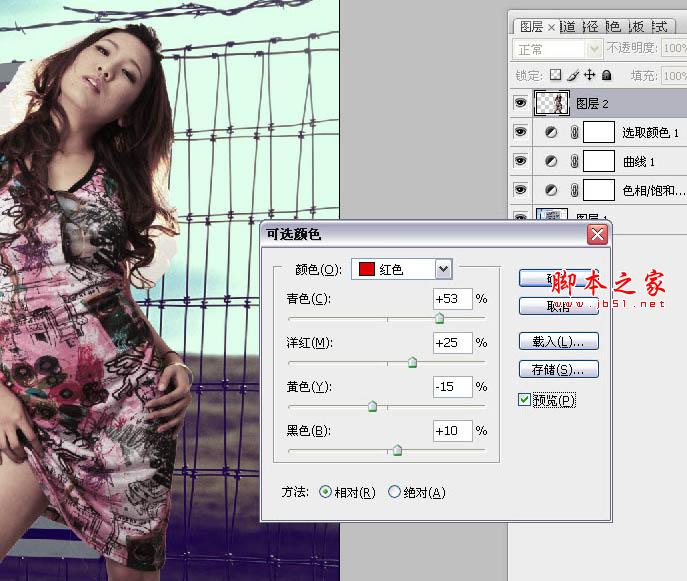
13、可选颜色--白色,青色+100 黑色-11 其他数值不变。

14、可选颜色--黑色,黄色-33 其他数值不变(注:这几步的可选颜色调整主要是针对人物皮肤调整的)。
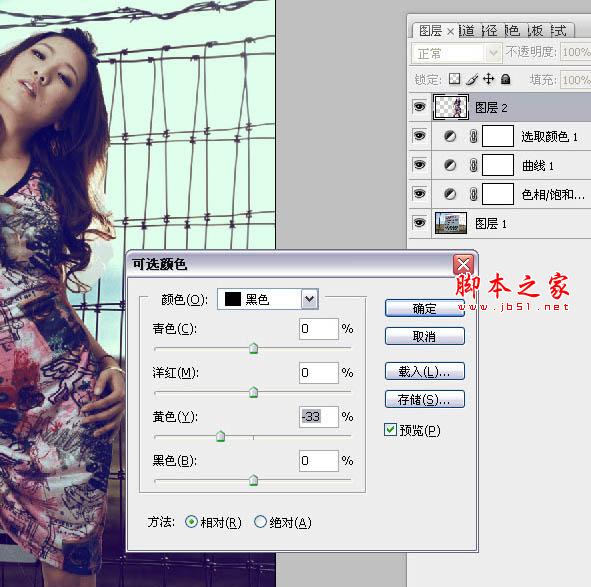
15、复制图层2,将图层2副本前面的眼睛点去,图层2的图层模式更改为叠加.如图所示。

上一页12 下一页 阅读全文

1、打开人物素材,先用鼠标双击图层进行解锁,用带加号的快速选取工具将人物选取出来(注:头发边缘不用选取的太仔细,以后的步骤中会用到图层模式去过滤头发)。


2、在选区内右击鼠标,选择反向。

3、按删除键Delete,将选区内的背景删除掉,如图所示。

4、用钢笔工具将人物胳膊和腰之间的背景选取出来并扣除(注:红色方框内背景,就是要扣除的效果)。
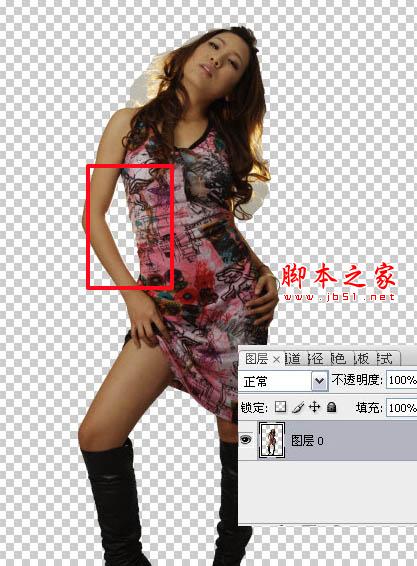
5、将人物拖入素材中,适当调整位置.如图所示。

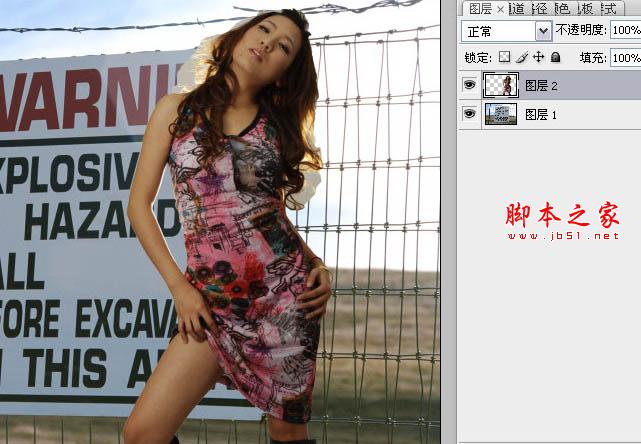
6、在图层1上执行调整图层/色相饱和度:饱和度-57。

7、在图层1上执行调整图层/曲线命令:调整参数如图所示。

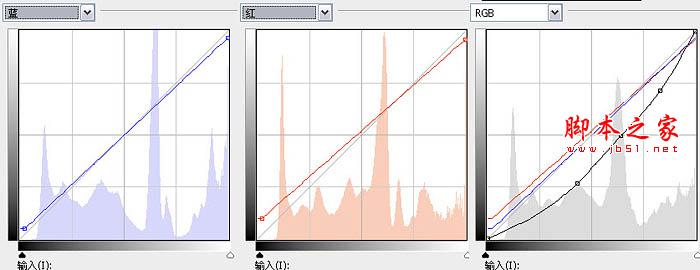
8、在图层1上执行调整图层/可选颜色命令:调整参数如图所示。

9、在图层2上也就是人物图层上执行图像/调整/曲线命令。曲线的调整,如图所示。(注:曲线就是要人物适当提高亮度)。

10、在图层2执行色相饱和度,饱和度-41,其他数值不变。
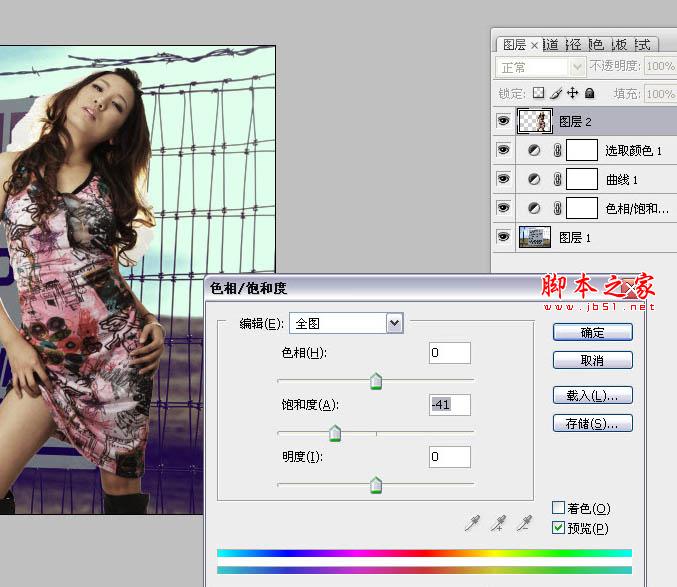
11、在图层2执行可选颜色--黄色,青色-100 洋红+100 黄色-69 黑色-73。

12、可选颜色--红色,青色+53 洋红+25 黄色-15 黑色+10。
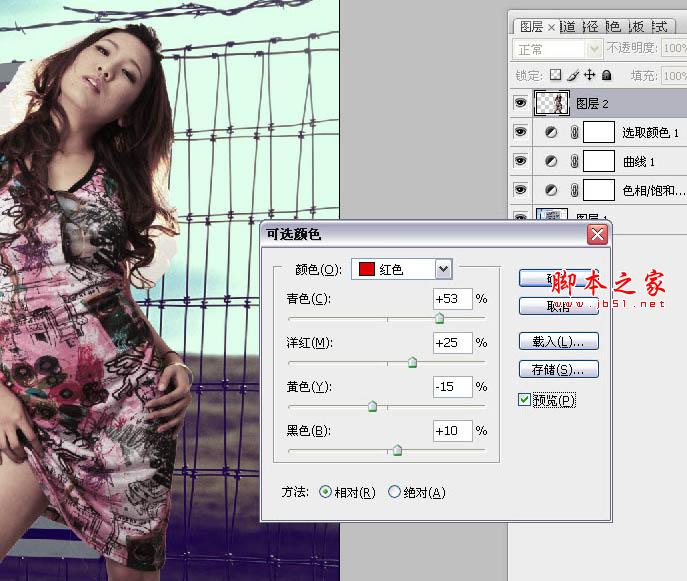
13、可选颜色--白色,青色+100 黑色-11 其他数值不变。

14、可选颜色--黑色,黄色-33 其他数值不变(注:这几步的可选颜色调整主要是针对人物皮肤调整的)。
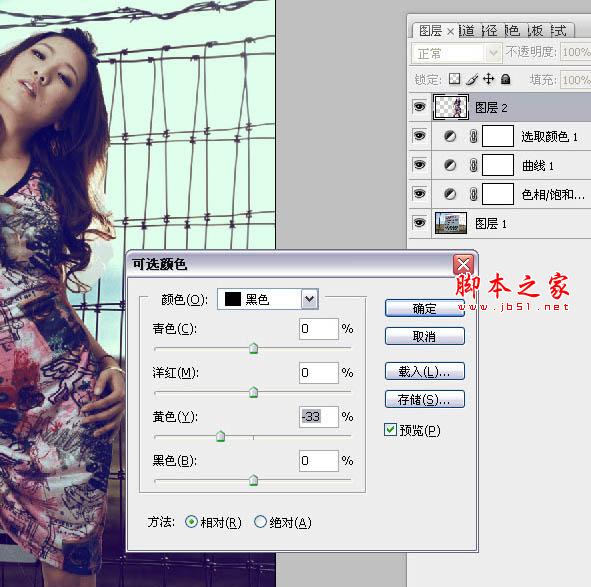
15、复制图层2,将图层2副本前面的眼睛点去,图层2的图层模式更改为叠加.如图所示。

上一页12 下一页 阅读全文
