我们在《用Photoshop渲染类滤镜做云彩特效》中详细剖析了渲染类滤镜做特效的方法,今天我们来介绍具体的实例——揉皱的纸纹。
1、Photoshop新建图像,选择渐变工具,设定如下图,注意模式要选择为“差值”。
 -
-
2、在图像中拉动渐变条,方向长度随意,多次之后形成类似下左图的效果。接着使用【滤镜_风格化_查找边缘】,形成如下右图的效果。新建一个图层,重复刚才的所有步骤。
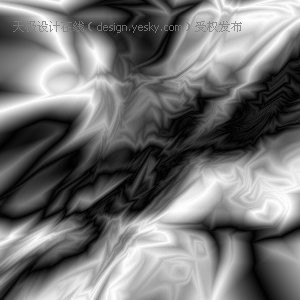

3、将位于上方的图层混合模式改为“叠加”,效果如下图。

对其执行【图像_调整_色阶】,将中间调的灰色箭头移动到最右方。


4、建立一个渐变映射的调整层,设定渐变为黑红黄白。得到效果类似下左图。可在渐变映射中开启“反向”,得到下右图的效果。


总结:不同于通常的云彩滤镜或光晕滤镜,而是通过渐变工具的差值混合模式来营造素材。也不同于通常的使用色彩调整命令来着色灰度图像,而是通过渐变映射,并在不同的灰度上使用不同的颜色来指定。
 -
-2、在图像中拉动渐变条,方向长度随意,多次之后形成类似下左图的效果。接着使用【滤镜_风格化_查找边缘】,形成如下右图的效果。新建一个图层,重复刚才的所有步骤。
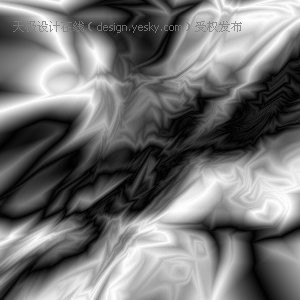

3、将位于上方的图层混合模式改为“叠加”,效果如下图。

对其执行【图像_调整_色阶】,将中间调的灰色箭头移动到最右方。


4、建立一个渐变映射的调整层,设定渐变为黑红黄白。得到效果类似下左图。可在渐变映射中开启“反向”,得到下右图的效果。


总结:不同于通常的云彩滤镜或光晕滤镜,而是通过渐变工具的差值混合模式来营造素材。也不同于通常的使用色彩调整命令来着色灰度图像,而是通过渐变映射,并在不同的灰度上使用不同的颜色来指定。
