最终效果

1、新建一个1024 * 768像素的文件,背景暂时填充颜色:#FFF6CB,新建一个图层,用钢笔勾出树枝的路径,转为选区后填充颜色:#803704。
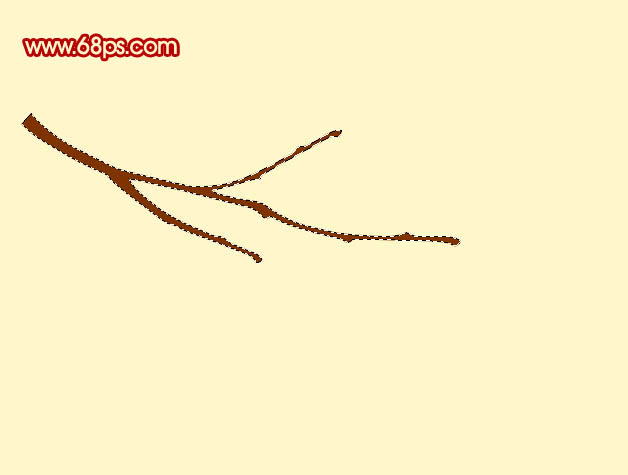
<图1> 2、选择加深工具把边缘部分涂深一点,如图2。选择减淡工具把中间及有节点的部分涂亮一点,效果如图3。

<图2>
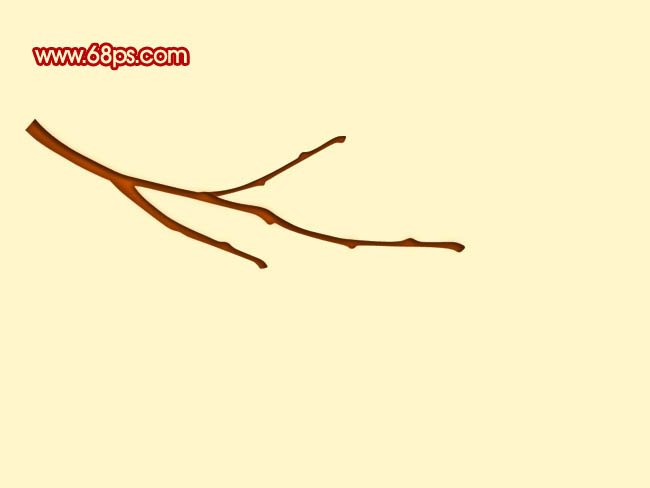
<图3> 3、新建一个图层,用钢笔工具勾出一片叶子的路径转为选区如下图。选择渐变工具,颜色设置如图5,拉出图6所示的径向渐变。

<图4>
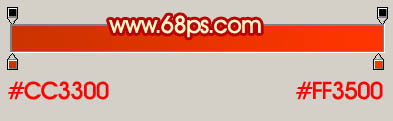
<图5>

<图6> 4、用钢笔工具勾出下图所示的选区,填充颜色:#EC4F08,效果如图8。

<图7>

<图8>
5、选择画笔工具,笔刷大小设置为1像素,不透明度设置为:100%。新建一个图层,用钢笔勾出细小的叶脉路径如图9,然后右键选择描边路径,再选择画笔。效果如图10。

<图9>

<图10> 6、新建一个图层,用钢笔勾出下图所示的选区并拉上渐变色。

<图11>
7、一片完成的树叶完成了,大致效果如下图。

<图12> 上一页12 下一页 阅读全文

1、新建一个1024 * 768像素的文件,背景暂时填充颜色:#FFF6CB,新建一个图层,用钢笔勾出树枝的路径,转为选区后填充颜色:#803704。
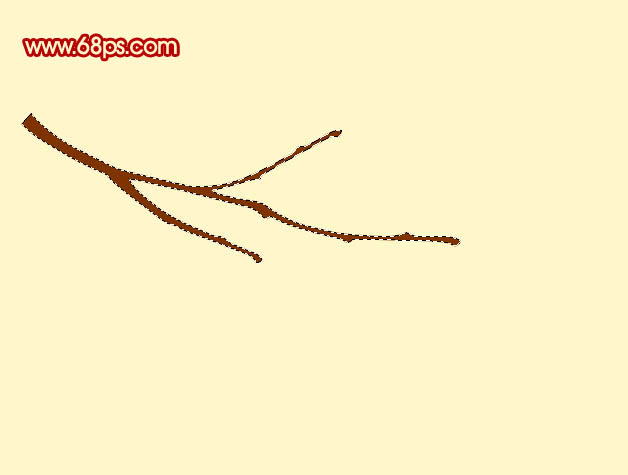
<图1> 2、选择加深工具把边缘部分涂深一点,如图2。选择减淡工具把中间及有节点的部分涂亮一点,效果如图3。

<图2>
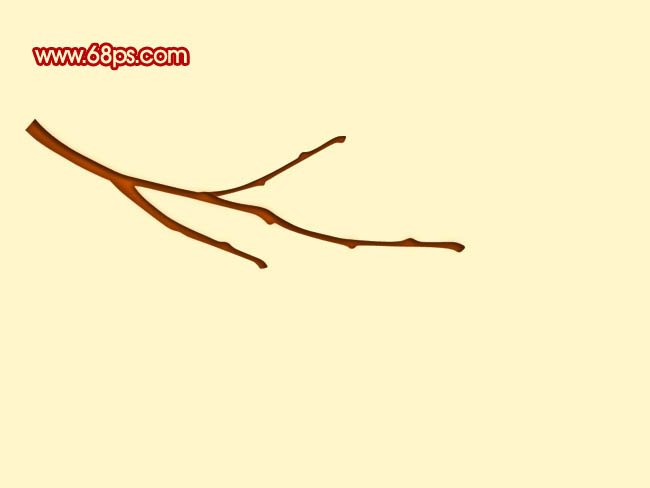
<图3> 3、新建一个图层,用钢笔工具勾出一片叶子的路径转为选区如下图。选择渐变工具,颜色设置如图5,拉出图6所示的径向渐变。

<图4>
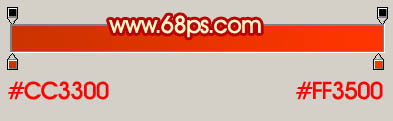
<图5>

<图6> 4、用钢笔工具勾出下图所示的选区,填充颜色:#EC4F08,效果如图8。

<图7>

<图8>
5、选择画笔工具,笔刷大小设置为1像素,不透明度设置为:100%。新建一个图层,用钢笔勾出细小的叶脉路径如图9,然后右键选择描边路径,再选择画笔。效果如图10。

<图9>

<图10> 6、新建一个图层,用钢笔勾出下图所示的选区并拉上渐变色。

<图11>
7、一片完成的树叶完成了,大致效果如下图。

<图12> 上一页12 下一页 阅读全文
