最终效果

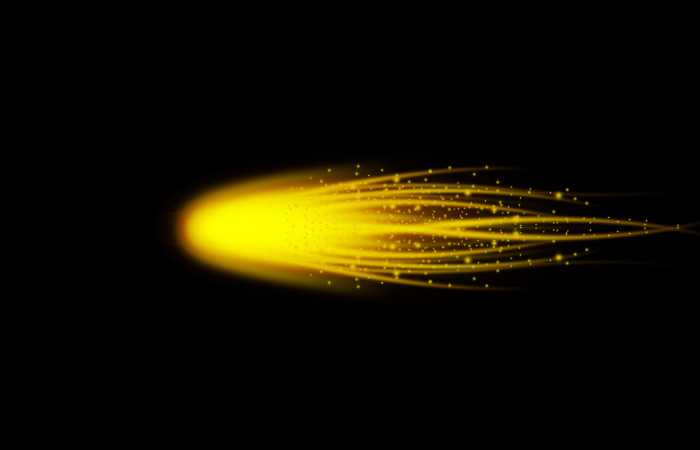
1、先来了解一下流星的大致构造,主要由三部分构成:头部的火焰,尾部的流动光束,燃烧脱落的小火焰。如下图。

<图1>
2、新建一个800 * 600像素的画布,背景填充黑色,如下图。
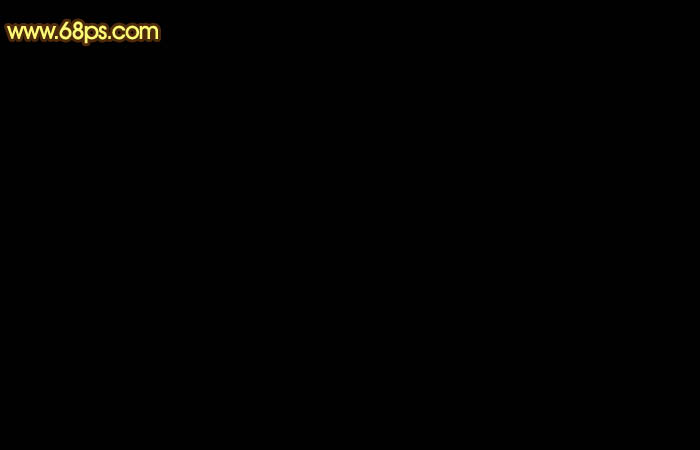
<图2>
3、新建一个组,在组里新建一个图层,用钢笔勾出图3所示的选区,按Ctrl + Alt + D 羽化3个像素后填充褐色:#703E01,取消选区后添加图层蒙版,用黑色画布把尾部擦出过渡效果,如图4。

<图3>
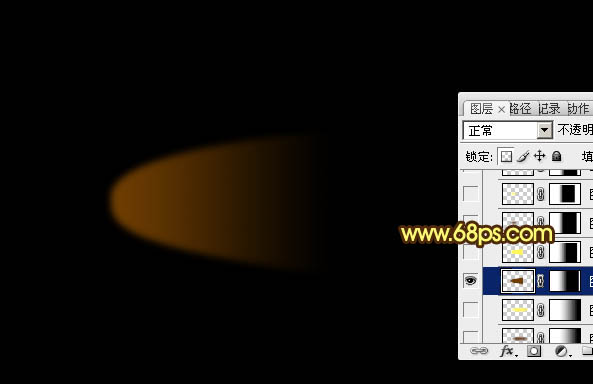
<图4>
4、把当前图层复制一层,按Ctrl + T 把色块稍微缩小一点,再锁定图层不透明度,填充黄色:#FFF65C,混合模式改为“颜色减淡”,不透明度改为:60%,效果如下图。

<图5>
5、在本组的最下面新建一个图层,用椭圆选框工具拉出下图所示的椭圆选区,羽化6个像素后填充褐色,取消选区后添加图层蒙版,用黑色画笔擦出尾部透明效果。
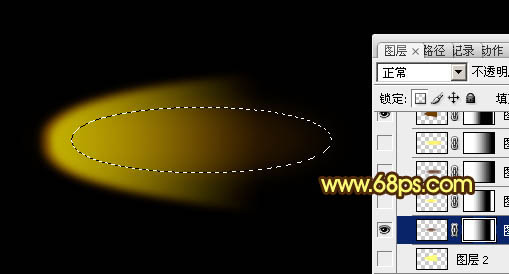
<图6>
6、再把当前图层复制一层,稍微缩小一点,锁定图层不透明度后填充黄色,混合模式改为“颜色减淡”,效果如下图。

<图7>
7、在组的最上面新建一个图层,同上的操作,再制作一些辅助高光,过程如图8 - 12。
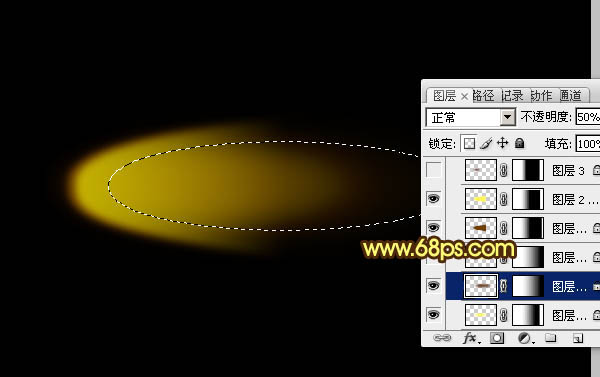
<图8>

<图9>

<图10>

<图11>

<图12>
8、把当前组复制一层,混合模式改为“叠加”,把色块部分稍微缩小一点,效果如下图。

<图13>
上一页12 下一页 阅读全文

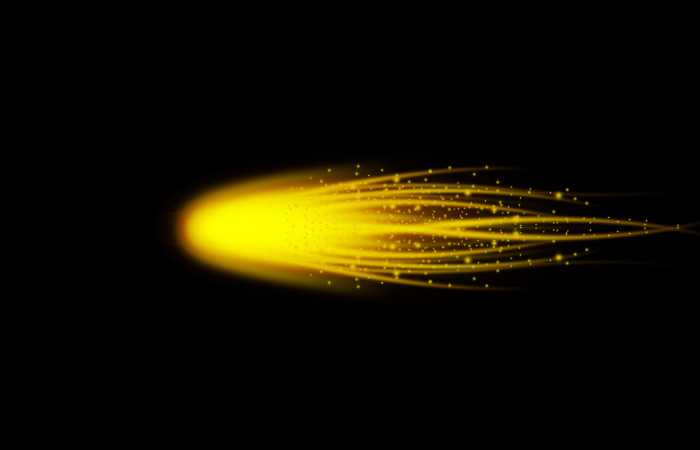
1、先来了解一下流星的大致构造,主要由三部分构成:头部的火焰,尾部的流动光束,燃烧脱落的小火焰。如下图。

<图1>
2、新建一个800 * 600像素的画布,背景填充黑色,如下图。
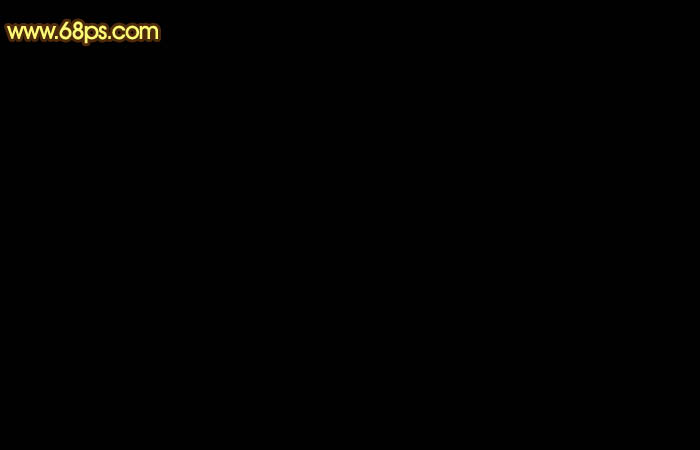
<图2>
3、新建一个组,在组里新建一个图层,用钢笔勾出图3所示的选区,按Ctrl + Alt + D 羽化3个像素后填充褐色:#703E01,取消选区后添加图层蒙版,用黑色画布把尾部擦出过渡效果,如图4。

<图3>
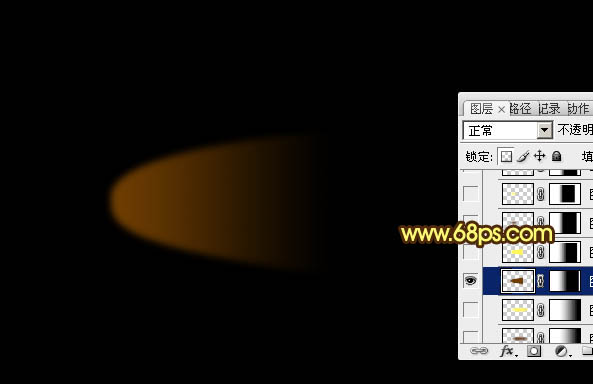
<图4>
4、把当前图层复制一层,按Ctrl + T 把色块稍微缩小一点,再锁定图层不透明度,填充黄色:#FFF65C,混合模式改为“颜色减淡”,不透明度改为:60%,效果如下图。

<图5>
5、在本组的最下面新建一个图层,用椭圆选框工具拉出下图所示的椭圆选区,羽化6个像素后填充褐色,取消选区后添加图层蒙版,用黑色画笔擦出尾部透明效果。
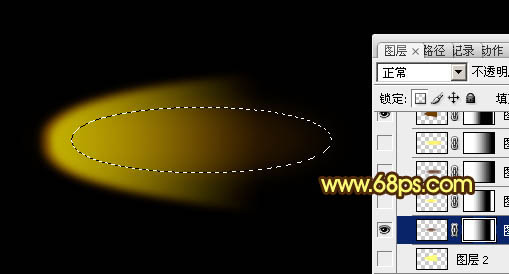
<图6>
6、再把当前图层复制一层,稍微缩小一点,锁定图层不透明度后填充黄色,混合模式改为“颜色减淡”,效果如下图。

<图7>
7、在组的最上面新建一个图层,同上的操作,再制作一些辅助高光,过程如图8 - 12。
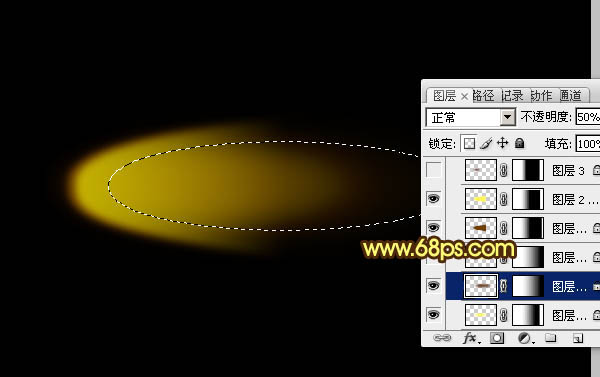
<图8>

<图9>

<图10>

<图11>

<图12>
8、把当前组复制一层,混合模式改为“叠加”,把色块部分稍微缩小一点,效果如下图。

<图13>
上一页12 下一页 阅读全文
