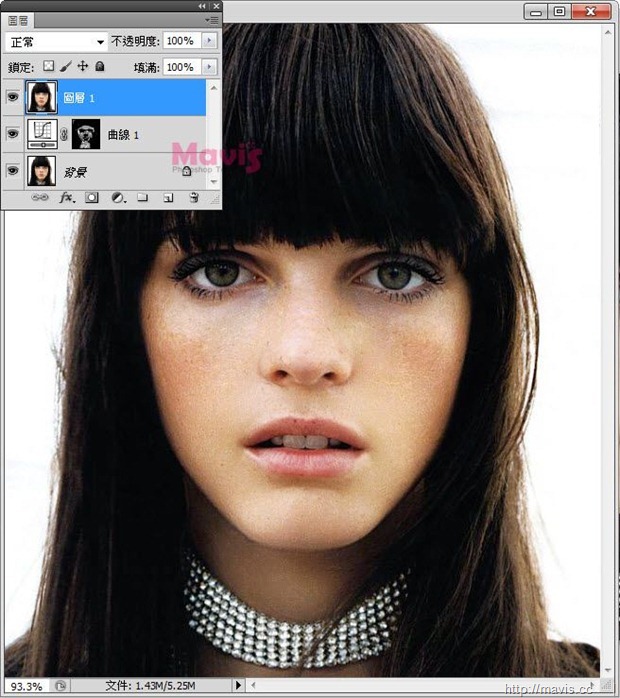如果只是脸上的几个小斑点或痘痘可以直接使用

修复笔刷工具完成,但是遇到严重的斑点问题是不是会忍不住觉得传统方法过于麻烦呢?这里教你同时处理所有雀斑问题。
打开色版,复制绿色色版(拖曳到新增图示后放开)。
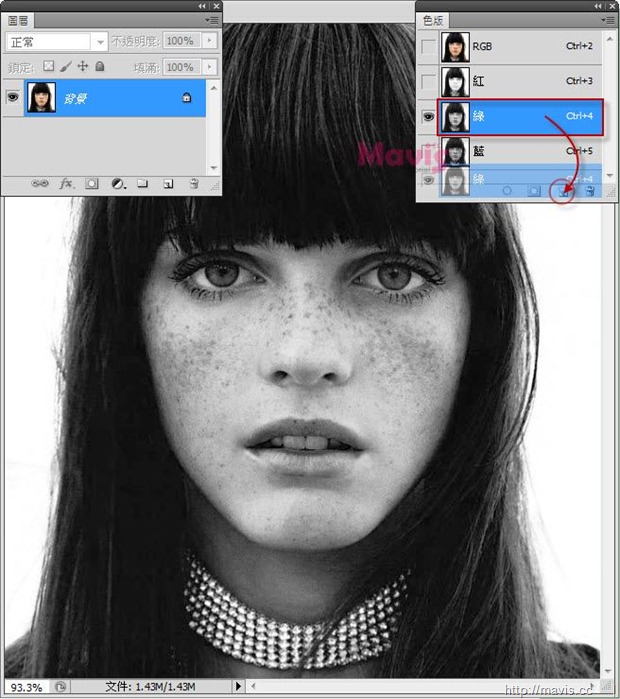
复制好绿色色版后,选单选择【滤镜"https://img.jbzj.com/file_images/photoshop/201210/201210231601059.jpg" /> 选单选择【滤镜"https://img.jbzj.com/file_images/photoshop/201210/2012102316010510.jpg" /> 选单选择【影像"https://img.jbzj.com/file_images/photoshop/201210/2012102316010511.jpg" /> CTRL+左键点击Alpha3色版缩图取得选取区,然后选单选择【选取"https://img.jbzj.com/file_images/photoshop/201210/2012102316010512.jpg" /> 回到RGB色版,新增曲线调整图层。

调整曲线可以清除大部分的斑点,然后使用黑色柔边

笔刷还原五官、头发和背景等非脸部部位。
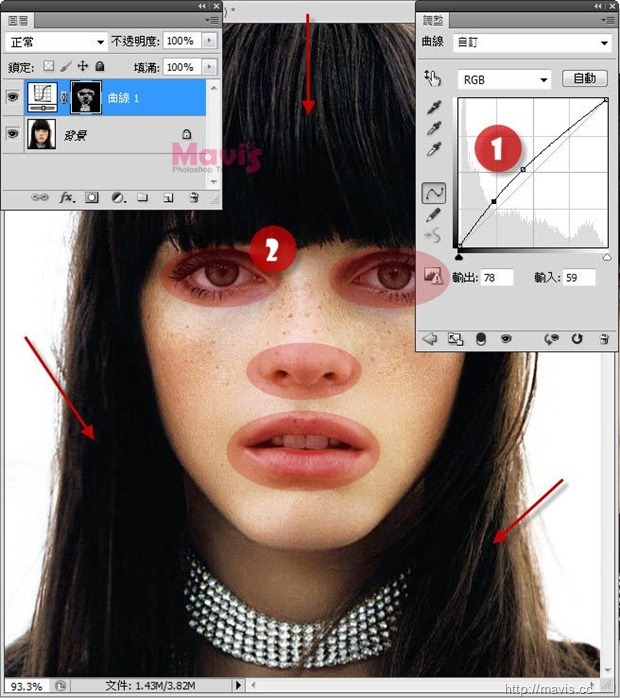
使用键盘上的 [ 和 ] 键可以快速缩放笔刷。
CTRL+SHIFT+ALT+E盖印图层,使用

修复笔刷工具清除剩下的雀斑,这样就完成了。
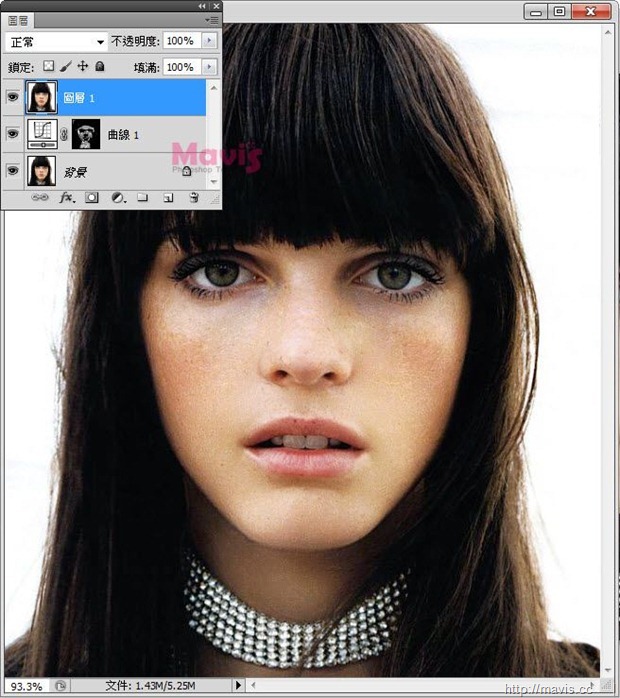
不过雀斑其实是一个人的特色,不一定要完全清除才是好看的,你可以选择淡化就好(关闭曲线眼睛,降低不透明度)。

最终效果

更多素材请点击 psd素材免费下载

 修复笔刷工具完成,但是遇到严重的斑点问题是不是会忍不住觉得传统方法过于麻烦呢?这里教你同时处理所有雀斑问题。
修复笔刷工具完成,但是遇到严重的斑点问题是不是会忍不住觉得传统方法过于麻烦呢?这里教你同时处理所有雀斑问题。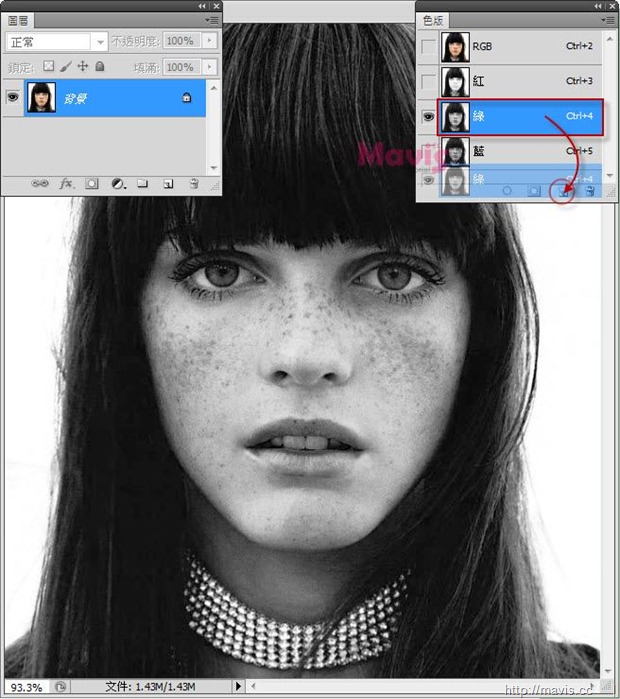

 笔刷还原五官、头发和背景等非脸部部位。
笔刷还原五官、头发和背景等非脸部部位。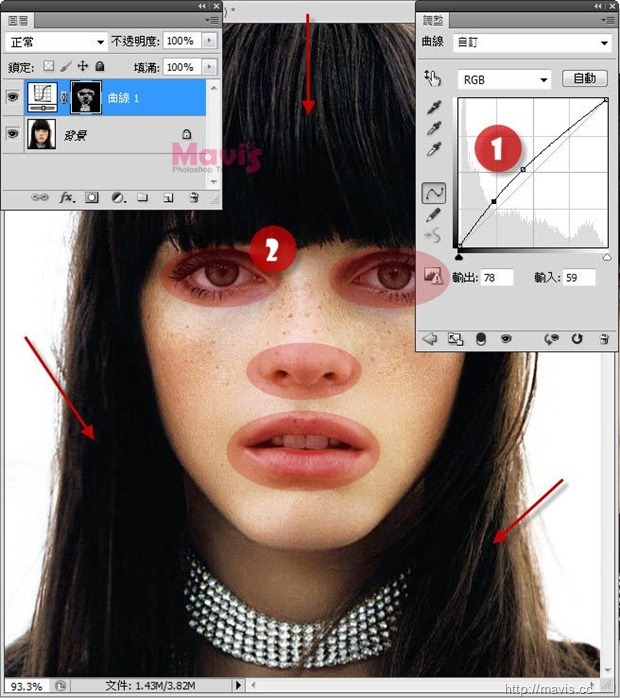
 修复笔刷工具清除剩下的雀斑,这样就完成了。
修复笔刷工具清除剩下的雀斑,这样就完成了。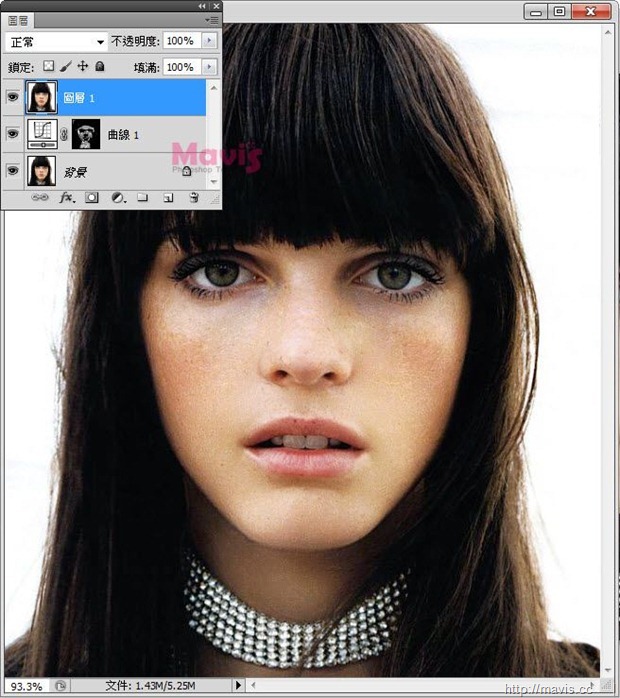


 修复笔刷工具完成,但是遇到严重的斑点问题是不是会忍不住觉得传统方法过于麻烦呢?这里教你同时处理所有雀斑问题。
修复笔刷工具完成,但是遇到严重的斑点问题是不是会忍不住觉得传统方法过于麻烦呢?这里教你同时处理所有雀斑问题。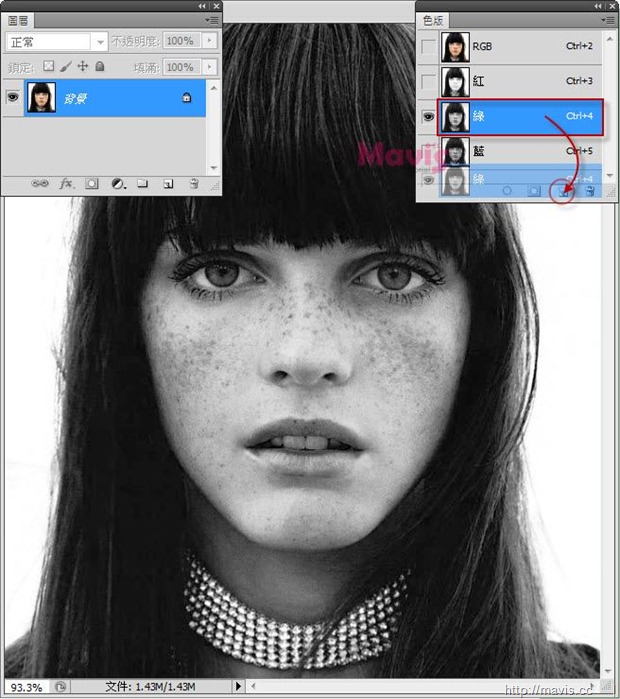

 笔刷还原五官、头发和背景等非脸部部位。
笔刷还原五官、头发和背景等非脸部部位。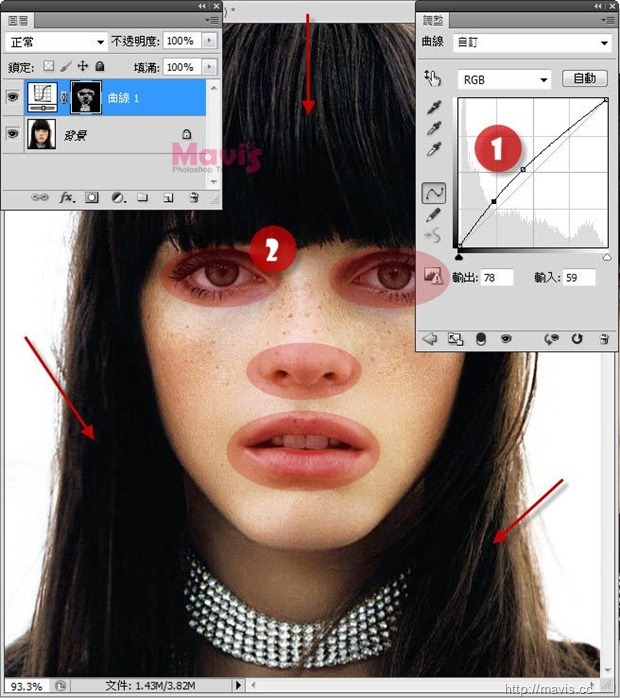
 修复笔刷工具清除剩下的雀斑,这样就完成了。
修复笔刷工具清除剩下的雀斑,这样就完成了。