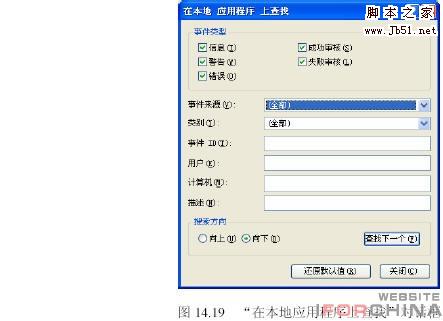14.4.1 事件查看器
当用户需要查看工作日志时,可进行以下的操作步骤:
(1)单击“开始”按钮,选择“控制面板”命令,在打开的“控制面板”窗口单击“管理工具”图标,然后在“管理工具”窗口中双击“事件查看器”图标,这时就可以打开“事件查看器”窗口。
(2)在“事件查看器”窗口中包括三种类型的日志记录事件:
·应用程序日志:记录应用程序或一般程序的事件。
·安全性日志:可以记录例如有效和无效的登录尝试等安全事件,以及与资源使用有关的事件。例如创建、打开或删除文件以及有关设置的修改。
·系统日志:包含由Windows XP 系统组件记录的事件,例如,在系统日志中记录启动期间要加载的驱动程序或其他系统组件的故障。
(3)事件查看器显示以下事件类型:
·信息:描述应用程序、驱动程序或服务成功操作的事件,例如成功地加载网络驱动程序时会记录一个信息事件。
·警告:不是非常重要但将来可能出现的问题事件。例如,如果磁盘空间较小,则会记录一个警告。
·错误:重要的问题,如数据丢失或功能丧失。例如,如果在启动期间服务加载失败,则会记录错误。
·成功审核:审核安全访问尝试成功。例如,将用户成功登录到系统上的尝试作为“成功审核”事件记录下来。
·失败审核:审核安全访问尝试失败。例如,如果用户试图访问网络驱动器失败,该尝试就会作为“失败审核”事件进行记录。
(4)如果要查看某事件的详细内容,可先选中该项,双击打开“事件属性”对话框,在其中的“事件详细信息”选项组中列出了事件发生的时间及来源、类型等详细资料,如图14.13 所示。

14.4.2 事件查看器在网络中的应用
由于中文版Windows XP 可以用于小型办公网络和家庭网络的组建,在网络应用过程中,网络中的计算机有时会出现故障,这时需要管理员查看这台机器的工作日志,以此来判断出现故障的原因。
具体的操作步骤如下:
(1)在“事件查看器(本地)”窗口中,右击“事件查看器(本地)”选项,会弹出一
个快捷菜单,从中选择“连接到另一台计算机”命令,出现“选择计算机”对话框,在此
用户可以选择需要这个管理单元管理的计算机,在“另一台计算机”文本框中输入要查看
的工作站名,单击“确定”即可,如图14.14 所示。

(2)为了在众多的计算机中准确地找到出现故障的一台,最大限度地节省时间,可以
单击“浏览”按钮,出现如图14.15 所示的“选择计算机”对话框,可以在这里进行更为详
细的条件限定,这样,就可以快速地找到出现故障的计算机,进行工作日志的查看。

14.4.3 事件查看器窗口
在“事件查看器”窗口中,用户可以利用菜单栏中的菜单项方便地进行本地事件的查
看,下面是其中简单而且实用的几项操作(以“应用程序”)为例:
(1)在“操作”菜单中,用户可以根据需要进行工作日志文件的打开和保存,以及事
件的清除等操作。
(2)选择“操作”|“属性”或者“查看”|“筛选”命令,出现“应用程序属性”对话
框,在“常规”选项卡中详细显示了“应用程序”的名称,创建、修改、访问时间,用户
可以对最大日志以及达到极限后的处理方法进行设定,如果用户不再需要个性设置时,可
以单击“还原为默认值”按钮,即可恢复到系统默认的设置,如图14.16 所示。

(3)选择“筛选器”选项卡,用户可以对日志中的事件进行筛选,用户可在“事件类
型”选项组中进行复选框的选择,在“事件来源”“类别”下拉列表框中可设置筛选具体条
件,还可进行时间限定。需要指出的是,筛选并不会对日志的具体内容产生影响,它只是
改变了事件的显示方式,如图14.17 所示。

(4)在“查看”菜单中选择“添加|删除列”命令,弹出“添加|删除列”对话框,如
果用户不需要在该窗口的详细列表中显示某选项时,可在“显示列”列表中先选中,然后
单击“删除”按钮,即可删除该列的显示,这样会使画面看起来更简洁,如图14.18 所示。

(5)在“查看”菜单中选择“查找”命令,出现“在本地应用程序上查找”对话框,
在此可设置好要查找的条件,可自行选择搜索方向,连续查找多个符合要求的事件,如图
14.19 所示。
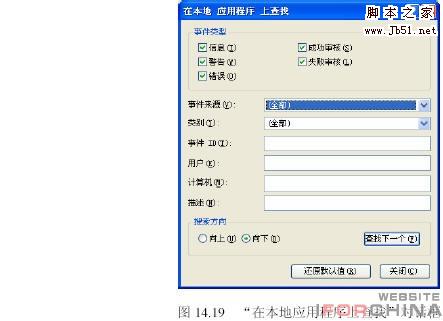
当用户需要查看工作日志时,可进行以下的操作步骤:
(1)单击“开始”按钮,选择“控制面板”命令,在打开的“控制面板”窗口单击“管理工具”图标,然后在“管理工具”窗口中双击“事件查看器”图标,这时就可以打开“事件查看器”窗口。
(2)在“事件查看器”窗口中包括三种类型的日志记录事件:
·应用程序日志:记录应用程序或一般程序的事件。
·安全性日志:可以记录例如有效和无效的登录尝试等安全事件,以及与资源使用有关的事件。例如创建、打开或删除文件以及有关设置的修改。
·系统日志:包含由Windows XP 系统组件记录的事件,例如,在系统日志中记录启动期间要加载的驱动程序或其他系统组件的故障。
(3)事件查看器显示以下事件类型:
·信息:描述应用程序、驱动程序或服务成功操作的事件,例如成功地加载网络驱动程序时会记录一个信息事件。
·警告:不是非常重要但将来可能出现的问题事件。例如,如果磁盘空间较小,则会记录一个警告。
·错误:重要的问题,如数据丢失或功能丧失。例如,如果在启动期间服务加载失败,则会记录错误。
·成功审核:审核安全访问尝试成功。例如,将用户成功登录到系统上的尝试作为“成功审核”事件记录下来。
·失败审核:审核安全访问尝试失败。例如,如果用户试图访问网络驱动器失败,该尝试就会作为“失败审核”事件进行记录。
(4)如果要查看某事件的详细内容,可先选中该项,双击打开“事件属性”对话框,在其中的“事件详细信息”选项组中列出了事件发生的时间及来源、类型等详细资料,如图14.13 所示。

14.4.2 事件查看器在网络中的应用
由于中文版Windows XP 可以用于小型办公网络和家庭网络的组建,在网络应用过程中,网络中的计算机有时会出现故障,这时需要管理员查看这台机器的工作日志,以此来判断出现故障的原因。
具体的操作步骤如下:
(1)在“事件查看器(本地)”窗口中,右击“事件查看器(本地)”选项,会弹出一
个快捷菜单,从中选择“连接到另一台计算机”命令,出现“选择计算机”对话框,在此
用户可以选择需要这个管理单元管理的计算机,在“另一台计算机”文本框中输入要查看
的工作站名,单击“确定”即可,如图14.14 所示。

(2)为了在众多的计算机中准确地找到出现故障的一台,最大限度地节省时间,可以
单击“浏览”按钮,出现如图14.15 所示的“选择计算机”对话框,可以在这里进行更为详
细的条件限定,这样,就可以快速地找到出现故障的计算机,进行工作日志的查看。

14.4.3 事件查看器窗口
在“事件查看器”窗口中,用户可以利用菜单栏中的菜单项方便地进行本地事件的查
看,下面是其中简单而且实用的几项操作(以“应用程序”)为例:
(1)在“操作”菜单中,用户可以根据需要进行工作日志文件的打开和保存,以及事
件的清除等操作。
(2)选择“操作”|“属性”或者“查看”|“筛选”命令,出现“应用程序属性”对话
框,在“常规”选项卡中详细显示了“应用程序”的名称,创建、修改、访问时间,用户
可以对最大日志以及达到极限后的处理方法进行设定,如果用户不再需要个性设置时,可
以单击“还原为默认值”按钮,即可恢复到系统默认的设置,如图14.16 所示。

(3)选择“筛选器”选项卡,用户可以对日志中的事件进行筛选,用户可在“事件类
型”选项组中进行复选框的选择,在“事件来源”“类别”下拉列表框中可设置筛选具体条
件,还可进行时间限定。需要指出的是,筛选并不会对日志的具体内容产生影响,它只是
改变了事件的显示方式,如图14.17 所示。

(4)在“查看”菜单中选择“添加|删除列”命令,弹出“添加|删除列”对话框,如
果用户不需要在该窗口的详细列表中显示某选项时,可在“显示列”列表中先选中,然后
单击“删除”按钮,即可删除该列的显示,这样会使画面看起来更简洁,如图14.18 所示。

(5)在“查看”菜单中选择“查找”命令,出现“在本地应用程序上查找”对话框,
在此可设置好要查找的条件,可自行选择搜索方向,连续查找多个符合要求的事件,如图
14.19 所示。