不知道究竟有多少人喜欢用Win7多媒体中心观看影片,确实,因为其支持的视频格式有限,在一定程度上影响了这款软件的推广,但是小编却很是喜欢媒体中心下炫丽的操作界面,以及把影、音、图、软件和电视完美集成于一体的便捷功能。午后闲暇,打开Windows media center,观看一段CIBN有趣的新闻视频,回放一段自己录制家庭视频,播放一部珍藏已久的奥斯卡电影,怎能说不惬意,今天,小编就为大家简单介绍下媒体中心的视频功能。
一、媒体中心主界面

▲图1 Windows Media Center
打开Windows media center,首先看到的就是光晕效果下炫丽的微软经典logo。

▲图2影音播放
通过滚动鼠标我们找到媒体中心的影音功能,图2所示,媒体中心提供了三项功能,第一种是和图片功能在一起的视频播放功能,第二种则为电影播放功能,而第三种是媒体中心特有的电视功能,因为视频与电影功能大同小异,小编仅介绍一种。
二、本地视频功能

▲图3 管理视频文件
首先找到“图片+视频”功能,通过点击鼠标锁定视频功能,再次点击进入,这时候我们可以看见已经添加到媒体库中的视频文件,单机选择视频后即可进行相应的播放或删除操作,如图3,但是如果您是第一次使用,则需要根据提示添加文件,若是想另外添加文件,则需要在“任务—设置—媒体库—视频”中添加,另外添加录制的电视和电影也是一样的操作。
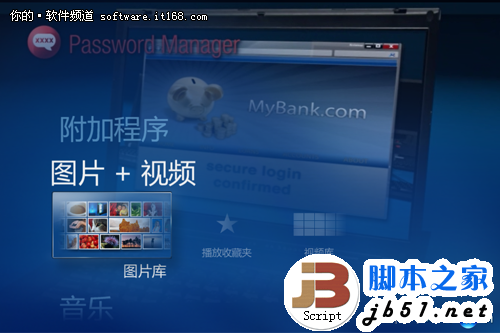
▲图4 媒体中心
在使用媒体中心播放视频的时候,即使返回主界面,视频依然会作为主界面的动态背景进行播放,我们也可以通过右下角的操控按钮控制视频的快进播放和停止。十分方便,科技感十足。那么本地视频播放小编就介绍到这里,具体还是要大家具体操作,接下来就为大家介绍媒体中心的电视功能。
三、互联网电视功能
媒体中心网络电视功能是微软单独向中国Win7用户推广的功能,仅需要下载internet TV数据即可,当然,这也是限于除Win简易版和家庭普通版之外的其他Win7版本使用的功能。
1. 安装internet TV

▲图5 设置收视指南
首先进入“任务—设置—常规”找到“自动下载选项”进入后如图5一样,单击“立即下载”即可。
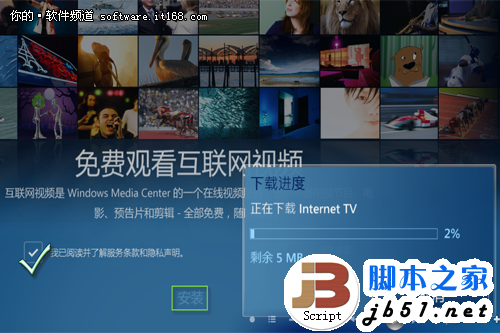
▲图6 下载互联网电视
返回主菜单,找到电视功能,进入互联网视频,初次进入需要进行下载,勾选“已读”单击“安装”,然后静静等待媒体中心自动下载完成即可,这个数据包也仅5MB。
2. 使用

▲图7 收看互联网视频
加载完成后即可进入CIBN进行互联网视频观看,这里大多数都是国外友人的奇闻异事,很时候扩展视野,娱乐休闲,视频质量都是蛮可观的。目前微软签约的视频网站不多,但是,媒体中心提供的很多视频在普通网站都是难以找到的,所以,值得一试。
一、媒体中心主界面

▲图1 Windows Media Center
打开Windows media center,首先看到的就是光晕效果下炫丽的微软经典logo。

▲图2影音播放
通过滚动鼠标我们找到媒体中心的影音功能,图2所示,媒体中心提供了三项功能,第一种是和图片功能在一起的视频播放功能,第二种则为电影播放功能,而第三种是媒体中心特有的电视功能,因为视频与电影功能大同小异,小编仅介绍一种。
二、本地视频功能

▲图3 管理视频文件
首先找到“图片+视频”功能,通过点击鼠标锁定视频功能,再次点击进入,这时候我们可以看见已经添加到媒体库中的视频文件,单机选择视频后即可进行相应的播放或删除操作,如图3,但是如果您是第一次使用,则需要根据提示添加文件,若是想另外添加文件,则需要在“任务—设置—媒体库—视频”中添加,另外添加录制的电视和电影也是一样的操作。
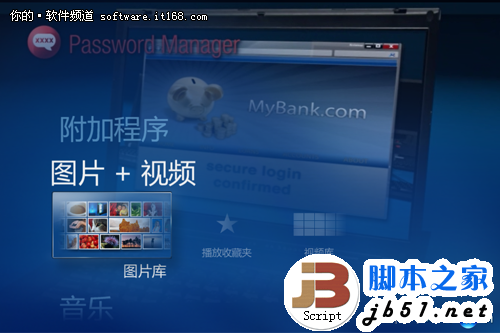
▲图4 媒体中心
在使用媒体中心播放视频的时候,即使返回主界面,视频依然会作为主界面的动态背景进行播放,我们也可以通过右下角的操控按钮控制视频的快进播放和停止。十分方便,科技感十足。那么本地视频播放小编就介绍到这里,具体还是要大家具体操作,接下来就为大家介绍媒体中心的电视功能。
三、互联网电视功能
媒体中心网络电视功能是微软单独向中国Win7用户推广的功能,仅需要下载internet TV数据即可,当然,这也是限于除Win简易版和家庭普通版之外的其他Win7版本使用的功能。
1. 安装internet TV

▲图5 设置收视指南
首先进入“任务—设置—常规”找到“自动下载选项”进入后如图5一样,单击“立即下载”即可。
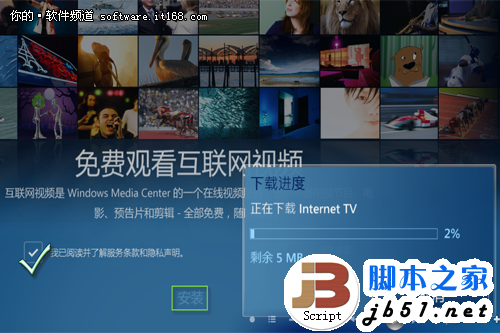
▲图6 下载互联网电视
返回主菜单,找到电视功能,进入互联网视频,初次进入需要进行下载,勾选“已读”单击“安装”,然后静静等待媒体中心自动下载完成即可,这个数据包也仅5MB。
2. 使用

▲图7 收看互联网视频
加载完成后即可进入CIBN进行互联网视频观看,这里大多数都是国外友人的奇闻异事,很时候扩展视野,娱乐休闲,视频质量都是蛮可观的。目前微软签约的视频网站不多,但是,媒体中心提供的很多视频在普通网站都是难以找到的,所以,值得一试。
