下面就跟着小编一起来看看win7系统还原点创建步骤吧:
1、右键点击计算机“属性”;

2、点击“属性”里的“系统保护”;
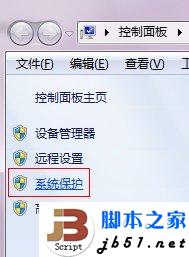
3、选择“C盘”点击“创建”;

4、为还原点命名,之后点击“创建”;
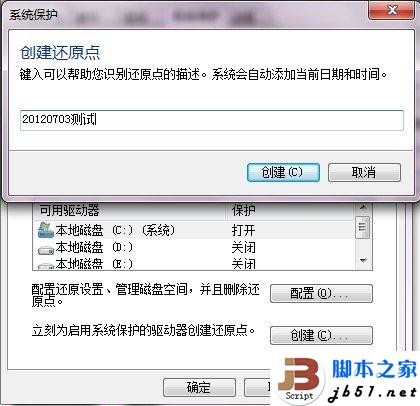
耐心等待,操作完毕后会有提示,这样已经成功的创建了WIN7下的系统还原点。

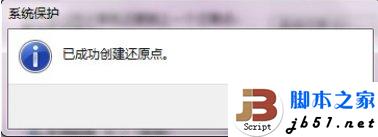
Windows 7的系统还原功能会默认选择系统所推荐的还原点,并告诉你该还原点的创建时间、说明等,让你对系统的推荐有所了解。当然,我们也可以“选择另一还原点”,自己来选择需要还原到哪个状态。当我们设置自己选择还原点后,Windows 7会将可用的还原点显示在列表中,时间、说明、类型都清清楚楚,而我们先前手动创建的还原点也列于其中。 Windows 7的系统还原相较于XP系统中的还有一个很大的改进,就是可以扫描每个还原点的所影响的程序。当我们选中某个还原点后,点击“扫描所影响的程序”按钮, 稍等片刻即可得到详细的报告,其中包含了将删除和将还原的程序和驱动程序等。这个功能有很大的好处,让你对还原点的选择更加明白,特别是有两个时间相近的还原点时,你可以通过这个功能来选择影响面更小的还原点进行还原。
1、右键点击计算机“属性”;

2、点击“属性”里的“系统保护”;
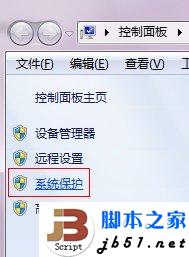
3、选择“C盘”点击“创建”;

4、为还原点命名,之后点击“创建”;
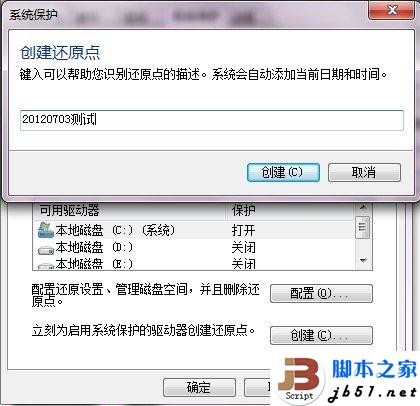
耐心等待,操作完毕后会有提示,这样已经成功的创建了WIN7下的系统还原点。

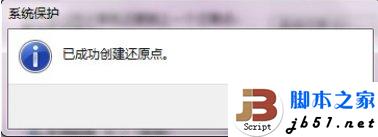
Windows 7的系统还原功能会默认选择系统所推荐的还原点,并告诉你该还原点的创建时间、说明等,让你对系统的推荐有所了解。当然,我们也可以“选择另一还原点”,自己来选择需要还原到哪个状态。当我们设置自己选择还原点后,Windows 7会将可用的还原点显示在列表中,时间、说明、类型都清清楚楚,而我们先前手动创建的还原点也列于其中。 Windows 7的系统还原相较于XP系统中的还有一个很大的改进,就是可以扫描每个还原点的所影响的程序。当我们选中某个还原点后,点击“扫描所影响的程序”按钮, 稍等片刻即可得到详细的报告,其中包含了将删除和将还原的程序和驱动程序等。这个功能有很大的好处,让你对还原点的选择更加明白,特别是有两个时间相近的还原点时,你可以通过这个功能来选择影响面更小的还原点进行还原。
