
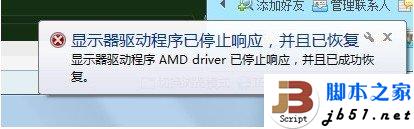
原因分析:
此类问题多数为更新某软件后出现,或无意中卸载、升级驱动程序,或机器使用年限较长散热不良导致,少数问题为机器硬件确实存在故障。
解决方案:
提示:仅限软件问题,如软件测试后仍无效,建议送修维修站解决。
1.查询机器使用的软件需求最低配置(到软件官网网站查询,或百度查询),并查询机器配置,如达不到软件最低配置,请卸载该软件后尝试。
卸载软件步骤(以Win7为例,XP仅作文字说明):
⑴单击徽标键,打开开始菜单,选择控制面板,进入控制面板文件夹;

⑵单击卸载程序,进入卸载程序页面;

⑶双击需要卸载的程序,进行卸载操作,此时有软件提示,按软件提示步骤操作即可。

XP卸载步骤文字说明:
1. 开始---控制面板---添加或删除程序---选择你要删除的游戏或者软件“删除”,“确定”。
2. 查杀病毒,使用常见软件查杀病毒(推荐工具下载网站请点击),一些恶意病毒会导致CPU占用率过高,从而使机器运行其他程序时无法正确运行,导致机器出现卡死等其他问题
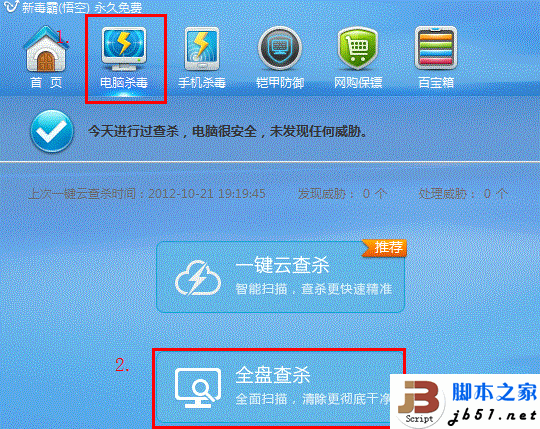
3. 安装显卡驱动
以下为联想官网下载驱动步骤


4. 恢复系统(仅限标配正版系统,如自行安装过系统,一键恢复有一定几率失效。系统恢复前,请自行备份所有分区重要文件,以免数据丢失引起不必要的麻烦)
一键恢复步骤如下:
⑴进入 一键恢复
台式机用户:关机状态下开机,不停点击 键盘F2键(
 ) 进入一键恢复界面;
) 进入一键恢复界面;笔记本用户:光机状态下,按箭头键开机(
 )进入一件恢复界面;
)进入一件恢复界面;⑵选择 一键恢复 (
 )
)⑶选择 从初始备份恢复 单击 下一步 (
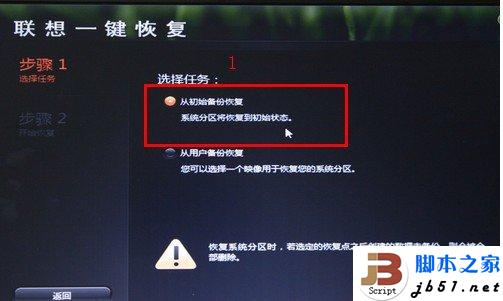 )
)⑷单击 开始 按钮 选择 确定 系统开始恢复(
 ),时间30分钟左右,请插好电源,耐性等待;
),时间30分钟左右,请插好电源,耐性等待;⑸单击 重启 按钮(
 ),机器进入系统初始化状态,输入相关资料后,机器正常进入系统,一键恢复完成。
),机器进入系统初始化状态,输入相关资料后,机器正常进入系统,一键恢复完成。